
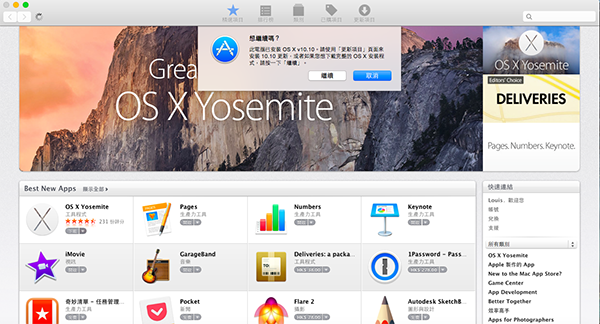
You might have noticed that you are only given the option to reinstall the macOS Ventura beta in macOS Recovery.
#OSX BETA MAC#
Step 4: Erase your Mac hard drive and reinstall macOS Monterey or the original macOS. Reinstall macOS if necessary and then use Migration Assistant to transfer data from your backup." In that case, you must follow the steps below to erase your Mac and reinstall macOS. Suppose your Mac doesn't allow you to restore from the Time Machine backup but pops up the message, "You must use Migration Assistant to transfer data from this backup.
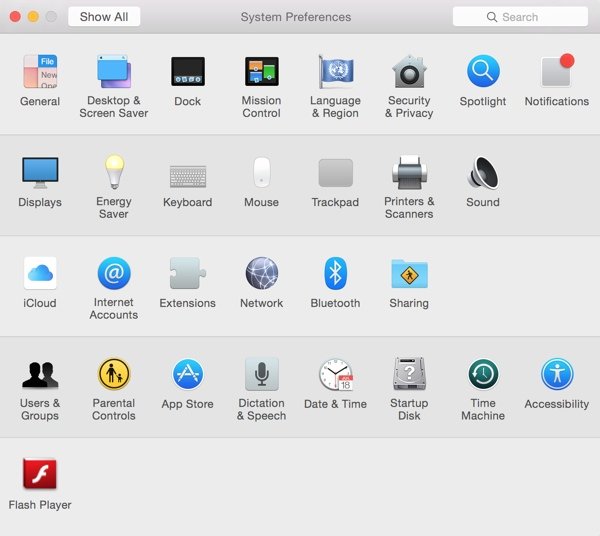
If you have backed up your Mac with Time Machine prior to your Ventura beta fling, you can try reverting to the state where the backup is made without erasing your Mac hard drive first. Step 3: Restore from the Time Machine backup.
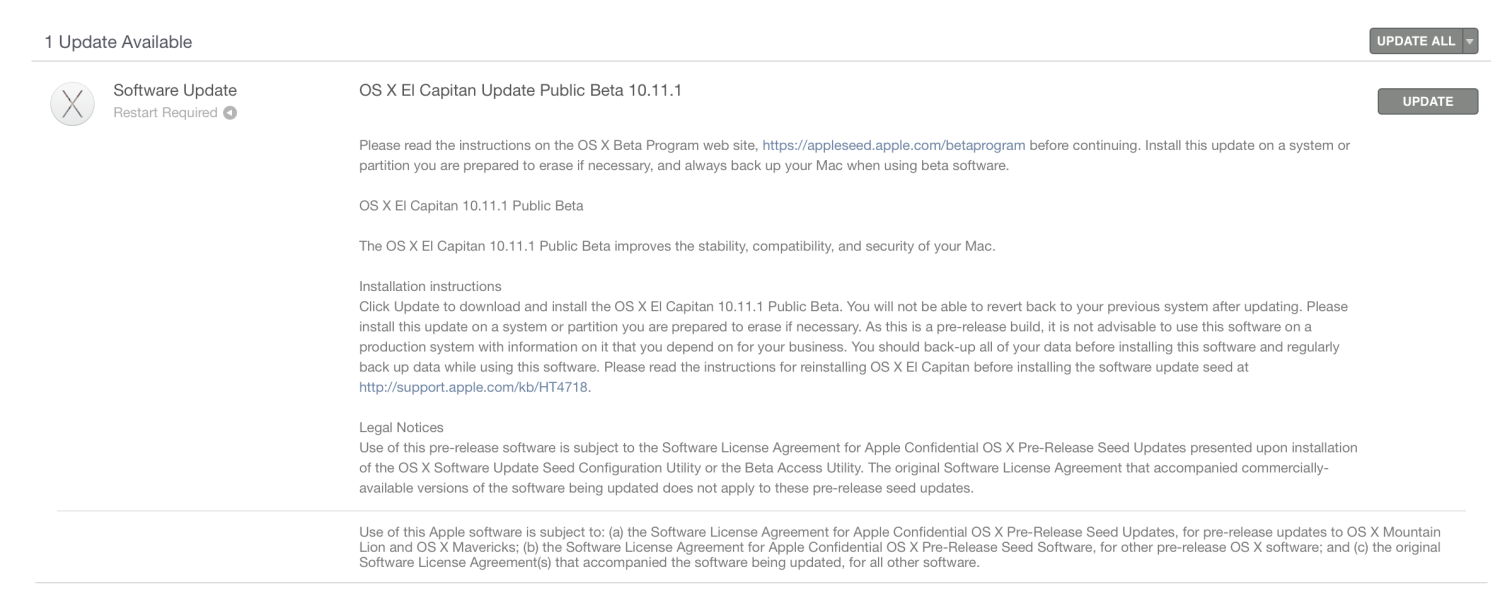
But you can at least transfer the crucial files to an external drive. That's because the backup made on the macOS Ventura beta won't be compatible with macOS Monterey as you can't restore from a Time Machine backup created on a later macOS version. Unfortunately, if you do not have a Time Machine backup of a previous macOS available, you can't restore your data and settings even if you can make one now. Then, you only need to copy off the files you have made changes after the backup to another external storage device (not your Time Machine backup disk). Suppose you have a Time Machine backup created before installing the macOS Ventura beta. That's why you need to back up your Mac before getting started. To efficiently downgrade macOS Ventura beta to macOS Monterey or a previous macOS version of your choice, you likely need to erase your Mac hard drive, which will delete all your files.
#OSX BETA SOFTWARE#
The first thing to do is unenroll your device from the Apple Beta Software Program so that you no longer receive the beta updates. Step 1: Delete the macOS Ventura beta profile.
#OSX BETA HOW TO#
FAQs about how to uninstall macOS Ventura Step 6: Boot from the bootable installer and reinstall macOS. Step 5: Create a macOS bootable installer.

Guide on how to remove macOS Ventura beta and downgrade it to Monterey or other: We will combine these steps into a cohesive process to help you effectively remove the macOS Ventura beta. If you want to get rid of the beta version, you can either restore from a Time Machine backup made on a previous macOS version or erase the startup disk and reinstall macOS Monterey or the macOS version your Mac came with. You may also want to uninstall macOS Ventura if you prefer the familiarity of a previous release. The biggest might be the Ventura issues or bugs that are affecting your workflow. If you have installed the macOS Ventura beta to test out its new features or prepare your apps for its compatibility, you may want to uninstall it now and go back to a stable version for various reasons.


 0 kommentar(er)
0 kommentar(er)
